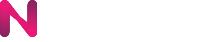ไปที่ Create จากนั้นเลือก Instances

ไปที่ Distributions จากนั้นเลือก ubuntu 18.04×64

ไปที่ Marketplace จากนั้นเลือก Docker CE 19.03.8

ไปที่ Machine Type เลือก General

ไปที่ Cloud Firewall เลือก SSH , Http-Https และ Ping

ไปที่ Authentication เลือก Password (อย่างน้อย 8 ตัวอักษร มีตัวพิมพ์เล็ก ตัวพิมพ์ใหญ่ ตัวพิเศษและตัวเลข) จากนั้นกด Create

จากนั้นไปที่ COMPUTE เลือก Instances เราจะเห็น VM ที่เราสร้างมาเรียบร้อย
ไปที่ Terminal เเล้วพิมพ์
$ ssh nc-user@< external IP >
Install Compose on Linux systems
เราสามารถดู version ของ Docker ได้โดยพิมพ์
$ docker -v
เมื่อมี Docker เรียบร้อยเเล้วจะต้องติดตั้ง Docker Composer เพื่อให้เราสามารถติดตั้ง WordPress ด้วยคำสั่งเดียว
ถ้าหากเราไม่ติดตั้ง Docker Composer เราจะต้องใช้คำสั่ง docker run ตลอดซึ่งจะทำให้เสียเวลามากกว่านำมาแก้ไขปัญหา
Run this command to download the latest version of Docker Compose:
$ sudo curl -L https://github.com/docker/compose/releases/download/1.21.2/docker-compose-$(uname -s)-$(uname -m) -o /usr/local/bin/docker-compose
Apply executable permissions to the binary:
$ sudo chmod 755 /usr/local/bin/docker-compose
Test the installation.
$ docker-compose –version
จากนั้นสร้าง directory และ file ชื่อว่า docker-compose.yml
$ mkdir wptest
$ cd wptest/
$ vim docker-compose.yml
ตั้งค่าไฟล์ docker-compose.yml ตามคำสั่งด้านล่างนี้
wordpress: image: wordpress links: - mariadb:mysql environment: - WORDPRESS_DB_PASSWORD=password ports: - 80:80 volumes: - ./html:/var/www/html mariadb: image: mariadb environment: - MYSQL_ROOT_PASSWORD=password - MYSQL_DATABASE=wordpress volumes: - ./database:/var/lib/mysql
เริ่มติดตั้ง WordPress ด้วย Docker Composer ด้วยคำสั่ง
$ docker-compose up -d
ถ้าติดปัญหา Error starting userland proxy: listen tcp 0.0.0.0:80: bind: address already in use. แสดงว่า port ถูกใช้อยู่นั่นเอง ให้เราพิมพ์ $ sudo netstat -tulpn | grep :80 เราจะเห็นว่ามีโปรเซสกำลังทำงานอยู่ ให้เราพิมพ์ $ sudo service <ชื่อโปรเซส> stop แล้วใช้คำสั่ง $ docker-compose up -d อีกครั้ง
ทดสอบเปิดเว็บไซต์ที่ติดตั้งจาก Docker Composer ด้วยการเปิดเว็บไซต์ด้วย http://< external IP > เราก็จะได้หน้าตาการติดตั้ง WordPress มาเป็นที่เรียบร้อย